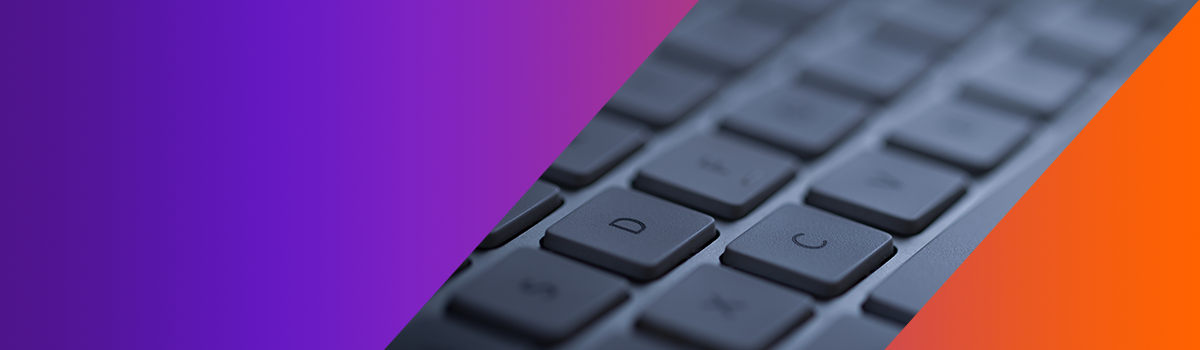
Switch to FedEx Ship Manager at fedex.com
Switch to online shipping now to avoid the hassle that comes with your annual desktop software upgrade.
Here’s how to create your first online shipment in
three easy steps
2. Ship Online
Create your shipment on FedEx Ship Manager™ at fedex.com. You can switch your view to one page or step-by-step that best suits your need.
3. Save shipment profiles for your next shipments
This will highly speed up your shipment process if you send similar shipments regularly.
Quick Links
New to online shipping?
Fequently Asked Questions
It means your current software will become disconnected from the FedEx server when it becomes deactivated. After disconnection…
- Software will be unable to download service, rate and routing information
- Software will be unable to schedule pickup, upload shipment and document
- Software will be unable to generate a shipment air waybill or may cause shipment delay due to generating outdated shipment label information
No. FedEx Ship Manager Software is built based on old technologies. We are replacing this legacy software with a whole new online shipping application FedEx Ship Manage at fedex.com to improve our customer’s shipping experience.
For technical assistance or any concerns about this update, please write to fdxhelpdesk@fedex.com.
FedEx Ship Manager at fedex.com gives you the flexibility to register your shipments wherever you are as long as you have a desktop or mobile device connecting to the Internet. It does not require any installation or maintenance.
Also, online shipping lets you enjoy all the convenience of automatic software upgrades and the latest services as they become available. FedEx Ship Manager Software requires periodic downloads and installation to keep up to date with new releases.
You can switch between two different shipping modes by clicking “SWITCH VIEW” from the left menu. Please remember to save your view preference for your next shipment.
- Comfortable Mode - Receive step by step instructions for preparing your shipment with help from our newly redesigned layout
- Compact Mode – Have a one page view for the entire shipping process
- You can also manage the entire shipping process, this includes:
- Getting rates and transit times
- Creating shipping labels for your single or multi-piece shipments
- Creating and submitting your customs documentation electronically (FedEx® Electronic Trade Documents)*
- Scheduling pickups
- Setting up tracking notifications for recipients
They are just a few examples of what you can do with the new tool, access our Quick User Guide and FAQs to find out how to prepare a shipment, schedule a pickup and track your shipments.
*Subject to availability in origin/destinations countries/territories
You can learn how to create your fedex.com User ID from here and create your ID and password today. There’s no fee for registration.
NOTE: If you have forgotten your previously created fedex.com User ID or password, please scroll down the Log in Page and click “FORGOT YOUR USER ID OR PASSWORD?” to reset your password and retrieve user ID.
Access our Quick User Guide and FAQs here to find out how to prepare a shipment, schedule a pickup and track your shipments.
Yes, you can convert them to fedex.com with three simple steps:
1. Export your address book or commodity information from FedEx Ship Manager Software
2. Go to fedex.com and select “Address Book” from the “Account” menu
3. Select “Import/Export” from the “Import/Export” drop-down menu and follow the instructions to import your file
To learn more, you can access our “Address Book Migration Guide”, and “Commodity Information Migration Guide”.
Alternatively, watch our “How to Migrate Address Book from FedEx Ship Manager Software to fedex.com” tutorial video.
For technical assistance or any concerns about this update, please write to fdxhelpdesk@fedex.com.
You can follow below steps to print thermal labels right after finalizing shipments:
- Click “Print Documents” or “Download PDF” after finalizing your shipment
- Click printer icon and go to print page
- Select your thermal printer, then select 4” x 6.75” in paper size and input “98” in scale (%)
Alternatively, if you are using Compact mode with Zebra thermal printer, we recommend you to use print agent app for better label quality.
- Go to Compact mode and select “Settings” from the left navigation menu
- Click “Download” under “Print & Integration”, then follow the steps to install the app
- Select “ZPL” and set as default