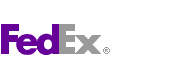
FedEx Ship Manager®
Thermal printer setup instructions
Help
Please contact your customer service agent at www.fedex.com or Customer Technology Support to see if your organization is eligible for thermal printing or if you have any questions on setting up your thermal printer.
Alert:
The following steps must be performed by Customer Technology Support only
Step 1
Connect thermal printer to computer and configure it, using instructions provided with the printer.
With the power switch off, connect the power cord to the printer and an electrical outlet. Load labels inside the printer, using instructions provided with the printer.
Need more help?
Step 2
Download the printer driver for the Zebra LP 2844 thermal printer at
http://www.fedex.zebra.com/drivers.asp
Install the driver on your computer.
Need more help?
http://www.fedex.zebra.com/drivers.asp
Install the driver on your computer.
Need more help?
Create a new folder on your computer and download the ZP 500 printer driver at
http://www.fedex.zebra.com/drivers.asp
If you are currently using the LP 2844 printer, also download the Zebra printer de-installation utility from the Zebra website and complete the de-installation utility instructions.
Need more help?
http://www.fedex.zebra.com/drivers.asp
If you are currently using the LP 2844 printer, also download the Zebra printer de-installation utility from the Zebra website and complete the de-installation utility instructions.
Need more help?
Connect the USB cable to the printer and your computer. Turn the printer power switch On and press the feed button on the cover.
Need more help?
Need more help?
Step 4
If you are using a COM port with your thermal printer, set the port's flow control to "Hardware" when using Windows NT/2000/XP.
The port's flow control for Windows Vista should be set to Xon / Xoff. (This step is not necessary if you are using a parallel port with your thermal printer.)
If you are using a USB connection, connect the USB cable to the printer and your computer. Turn the printer power switch On and press the feed button on the cover.
Need more help?
Need more help?
Follow the New Hardware wizard and install the printer driver files you downloaded to your computer. After the files have copied, click Finish.
Need more help?
Need more help?
Step 5
Close this popup window by clicking the Done button in the window. Then exit the Preferences screen by clicking the Save/Update button on the lower right side of that screen.