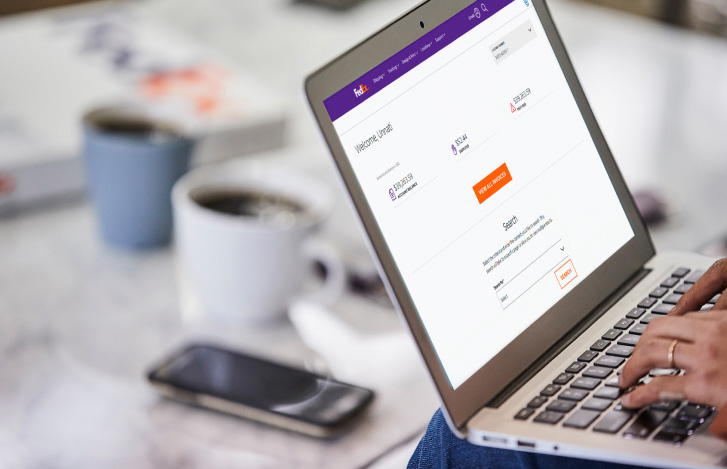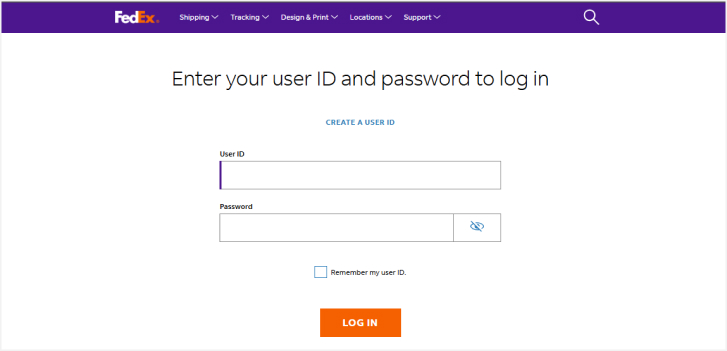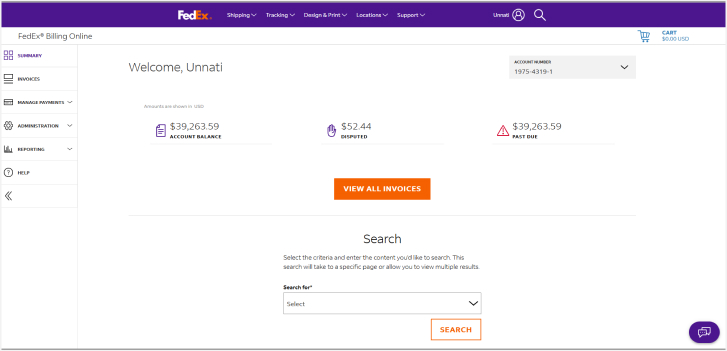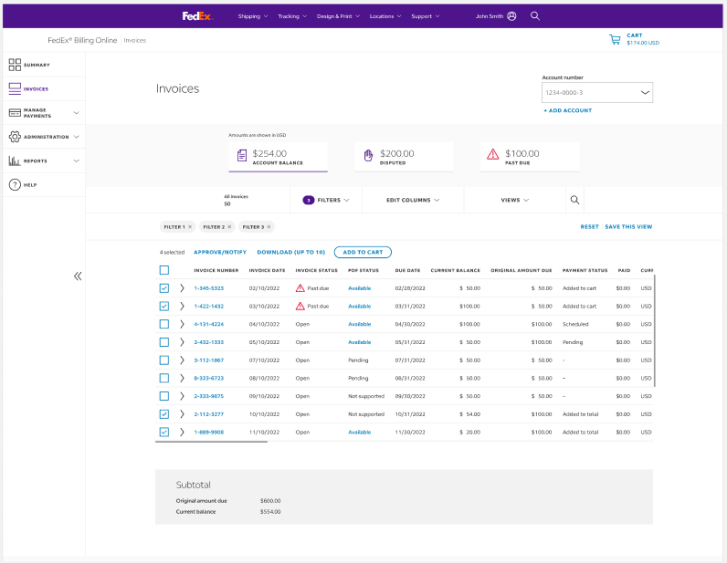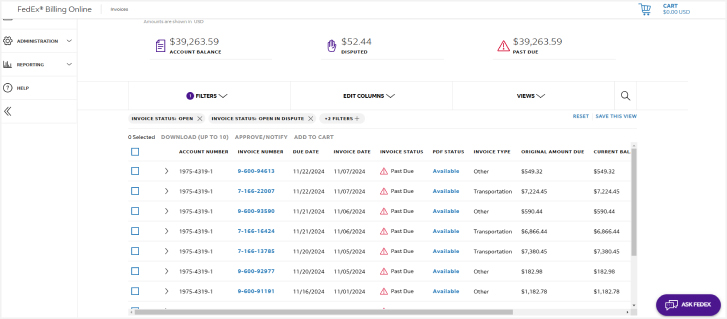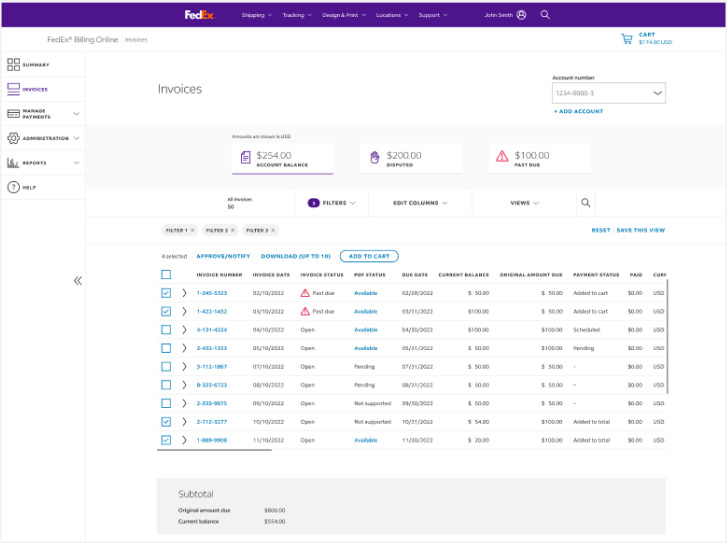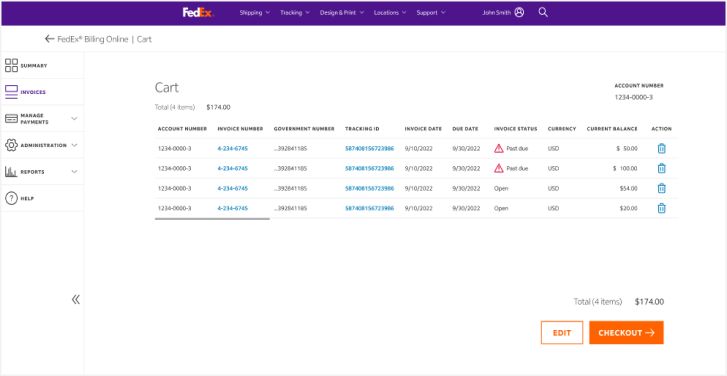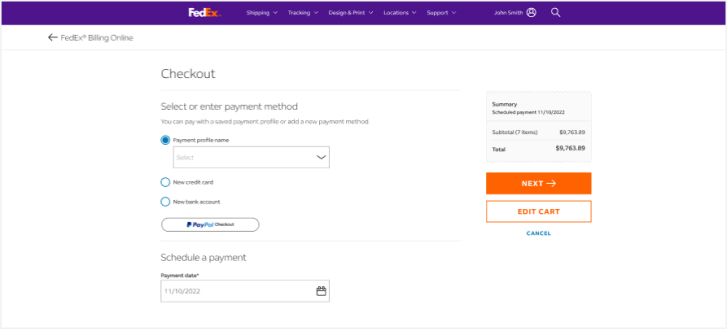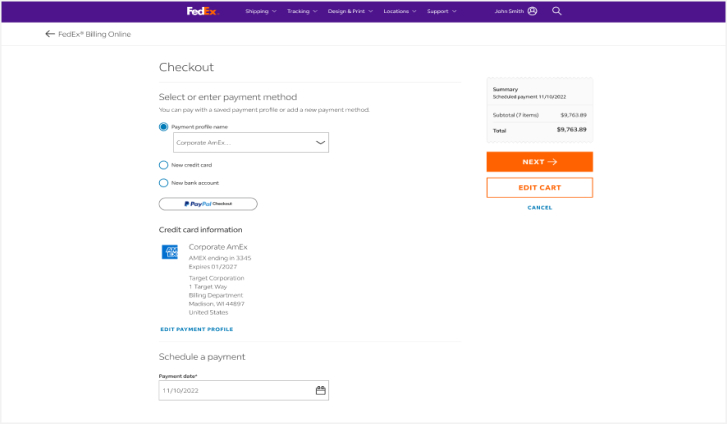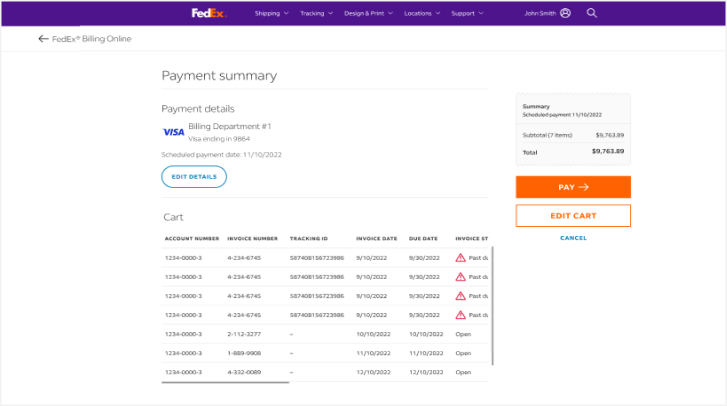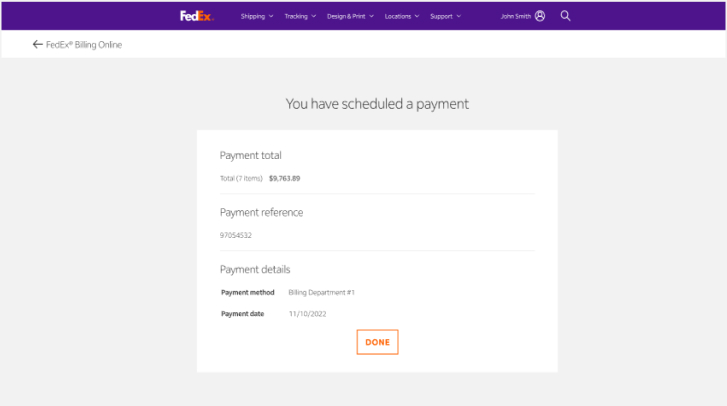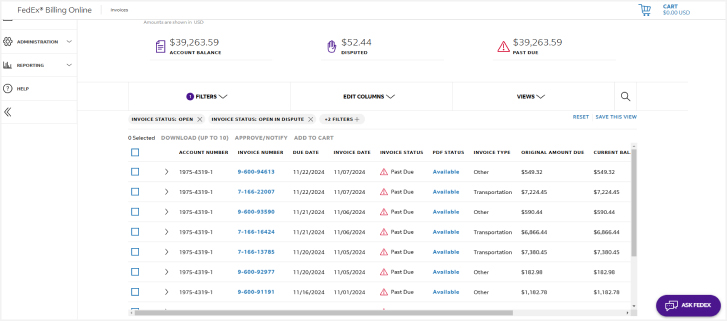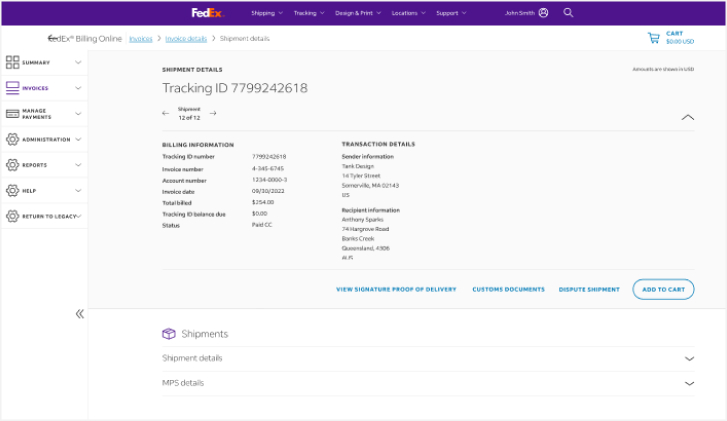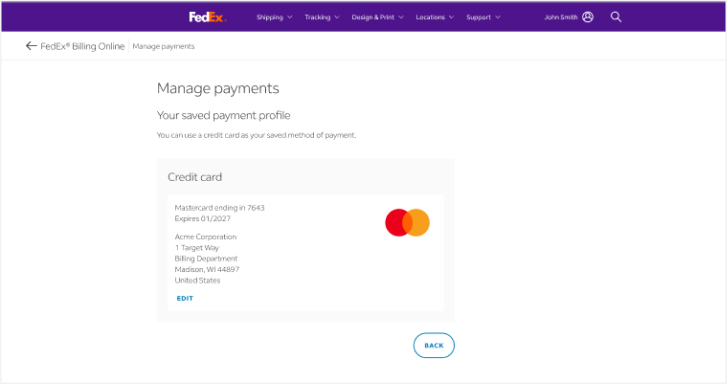Get convenient billing resources
and support
Get convenient billing resources and support
Manage invoice-related tasks for your parcel and air freight shipping with FedEx® Billing Online (FBO). After logging in, you can:
- Find a summary of your open invoices.
- Manage your account—add users, set up autopay, and more.
- Download, print, pay, and dispute invoices.
- View your payment history.
- Create and access billing reports.
Managing FedEx Billing Online (FBO)
for parcel and air freight shipping
Managing FedEx Billing Online (FBO) for parcel and air freight shipping
Log in to FBO for parcel and air freight. If it’s your first time logging in, register by entering your fedex.com user ID and password. You can create a user ID if you don’t have one.
From your account summary, you can see your up-to-date account balances. Click View All Invoices to open the invoice table.
Log in to FBO for parcel and air freight. If it’s your first time logging in, register by entering your fedex.com user ID and password. You can create a user ID if you don’t have one.
From your account summary, you can see your up-to-date account balances. Click View All Invoices to open the invoice table.
Log in to FBO for parcel and air freight. If it’s your first time logging in, register by entering your fedex.com user ID and password. You can create a user ID if you don’t have one.
From your account summary, you can see your up-to-date account balances. Click View All Invoices to open the invoice table.
You can:
- Pay invoices.
- Send notifications to other account users.
- Customize your invoice table view. Filter and choose the columns you want to see. For example, filter invoices by payment status.
- View a snapshot of your billing activity.
- Review an invoice in more detail by clicking the invoice number.
If you have a direct-invoiced account, not a credit card-billed account, you can also:
- Approve invoices.
- Notify other users when you’ve approved an invoice and it’s ready to be paid.
- Send invoice approval requests.
Find all invoice, approvals in your Approval and comments history, which you can access through the Invoice Details page.
After you log in, click View All Invoices. If the PDF is available, click Available for the invoice you’d like to print or download. Select up to 10 invoices at a time to save and print—either in a ZIP file or combined PDF file.
Clicking Available will open a copy of your original invoice as a PDF. You can then print it by selecting Print from the File menu.
After you log in, find invoices with the Open or Past Due status in the invoice table. Select the checkboxes next to the invoices you’re ready to pay. Or click the checkbox at the top of the table to choose all invoices. Then select Add to Cart. Click the cart icon in the top right to review items and check out.
Note that you can see the status of an invoice from your account summary. If an invoice is pending or in dispute, you may not be able to pay it.
After reviewing your cart, choose a method of payment:
Electronic funds transfer (EFT)
Use the dropdown menu to schedule a payment from your bank account. You can schedule an EFT payment up to 15 days from the date you submit the payment request.
Credit card
- Select the profile with your desired payment method on file.
- Choose a payment date.
- Submit the payment.
You can schedule a credit card payment up to 15 days from the date you submit the payment request.
After selecting your payment method, confirm the payment on the Payment Confirmation screen.
You’ll receive a reference number that identifies the payment. You can see the status of the payment, which updates automatically, on the Payment Confirmation screen. For pending payment invoices, you’ll see a payment pending icon on the left side of the table.
Note that you’ll always have the option to change the status of a scheduled payment. After submitting a payment request, you can cancel the payment any time before the scheduled payment date. To do that, click Manage Payments in the toolbar on the left and choose Scheduled Payments. Then edit or cancel your scheduled payment.
After you log in, find invoices with the Open or Past Due status in the invoice table. Select the checkboxes next to the invoices you’re ready to pay. Or click the checkbox at the top of the table to choose all invoices. Then select Add to Cart. Click the cart icon in the top right to review items and check out.
Note that you can see the status of an invoice from your account summary. If an invoice is pending or in dispute, you may not be able to pay it.can see your up-to-date account balances. Click View All Invoices to open the invoice table.
After reviewing your cart, choose a method of payment:
Electronic funds transfer (EFT)
Use the dropdown menu to schedule a payment from your bank account. You can schedule an EFT payment up to 15 days from the date you submit the payment request.
Credit card
- Select the profile with your desired payment method on file.
- Choose a payment date.
- Submit the payment.
You can schedule a credit card payment up to 15 days from the date you submit the payment request.
After selecting your payment method, confirm the payment on the Payment Confirmation screen.
You’ll receive a reference number that identifies the payment. You can see the status of the payment, which updates automatically, on the Payment Confirmation screen. For pending payment invoices, you’ll see a payment pending icon on the left side of the table.
Note that you’ll always have the option to change the status of a scheduled payment. After submitting a payment request, you can cancel the payment any time before the scheduled payment date. To do that, click Manage Payments in the toolbar on the left and choose Scheduled Payments. Then edit or cancel your scheduled payment.
After you log in, find the invoice you’d like to dispute in your account summary. Then select the invoice number to see the Invoice Details page.
Confirm the invoice. Then select the individual tracking number you want to dispute. Once the Tracking ID Detail page opens, select the Dispute button. Note that disputes cannot be submitted in batches.
Select your dispute type and reason for the dispute. Add any additional comments. Then submit the dispute.
If you’ve selected to rebill to another account, you’ll be prompted to enter a new account number to bill. FBO will validate the account number provided. If it’s valid and billable, FBO will credit the current charges. And the shipment data will be included on the new account number’s next invoice.
After you submit a dispute request, FedEx will research the dispute. You’ll receive a response in FBO within three business days.
To view items in dispute and other details, click Disputed on the summary page. This will filter the invoice table to only show invoices currently in dispute. You can click the link next to the dispute icon to go directly to the Dispute details page.
After you log in, find the invoice you’d like to dispute in your account summary. Then select the invoice number to see the Invoice Details page.
Confirm the invoice. Then select the individual tracking number you want to dispute. Once the Tracking ID Detail page opens, select the Dispute button. Note that disputes cannot be submitted in batches.
Select your dispute type and reason for the dispute. Add any additional comments. Then submit the dispute.
If you’ve selected to rebill to another account, you’ll be prompted to enter a new account number to bill. FBO will validate the account number provided. If it’s valid and billable, FBO will credit the current charges. And the shipment data will be included on the new account number’s next invoice.
After you submit a dispute request, FedEx will research the dispute. You’ll receive a response in FBO within three business days.
To view items in dispute and other details, click Disputed on the summary page. This will filter the invoice table to only show invoices currently in dispute. You can click the link next to the dispute icon to go directly to the Dispute details page.
After you log in, find the invoice you’d like to dispute in your account summary. Then select the invoice number to see the Invoice Details page.
Confirm the invoice. Then select the individual tracking number you want to dispute. Once the Tracking ID Detail page opens, select the Dispute button. Note that disputes cannot be submitted in batches.
Select your dispute type and reason for the dispute. Add any additional comments. Then submit the dispute.
If you’ve selected to rebill to another account, you’ll be prompted to enter a new account number to bill. FBO will validate the account number provided. If it’s valid and billable, FBO will credit the current charges. And the shipment data will be included on the new account number’s next invoice.
After you submit a dispute request, FedEx will research the dispute. You’ll receive a response in FBO within three business days.
To view items in dispute and other details, click Disputed on the summary page. This will filter the invoice table to only show invoices currently in dispute. You can click the link next to the dispute icon to go directly to the Dispute details page.
If you have an account that’s billed to a credit card, follow these steps to update payment info.
- Log in.
- Select Manage Payments in the menu on the left. Then choose Payment Profile.
- Select Edit and enter your new payment info.
- Save your changes.
If you receive an invoice for your account and need to update the shipping or billing address, follow three steps. Note that you can’t change account address info from FBO. You’ll need to access your admin account.
- On fedex.com, click the Profile tab and select Administrative Tools.
- Select FedEx Accounts from the side navigation to access the Manage FedEx Accounts screen. Then select an account. You’ll see the Edit Account screen, which includes options to edit the account details or shipping address.
- Select Edit. Then update your billing address information. Save the changes or select Cancel to discard changes.
See how rewarding shipping can be
Planning to do more parcel and air freight shipping? Join FedEx Rewards to earn gift cards from name-brand retailers. Plus, get a new member welcome offer when you sign up.*
FedEx parcel and air freight billing online FAQs
Log in to your parcel and air freight FBO account. If you haven’t used FBO before, register by entering your fedex.com user ID and password. Then verify your account information. If you’re new to fedex.com, you can create a user ID.
The first user to register an account for FBO will be the account administrator. Please provide the requested company and contact info. You may need two recent FedEx invoice numbers issued within the last 60 days. If you don’t have that information, get in touch with customer support to verify your account over the phone.
FedEx is committed to managing your account, invoicing, and payment information with high standards of security.
FBO automatically encrypts your confidential information using Secure Sockets Layer (SSL) protocol with an encryption key length of 128 bits.
If you have open invoices:
- Log in. You’ll receive a notification prompting you to update your credit card.
- Click Update Credit Card and Pay.
- Enter the new card information and process payment for any open invoices.
If you don’t have open invoices:
- Log in.
- Click Manage Payments from the menu on the left.
- Choose Payment Profiles.
- Select Edit for the credit card you’d like to update.
- Enter and save the new card information.
FBO for parcel and air freight includes only shipments for parcel and air freight accounts. To access LTL freight accounts, go to FBO for LTL freight.
For parcel and air freight invoicing, you can tie eligible accounts to a parent account once you register for FBO. If your company has multiple FedEx account numbers that roll up to a single master account number, that account number relationship won’t change.
The FBO administrator can add or delete any accounts tied to the master account. They need to log in, choose Administration, and click Manage Accounts. If you don’t want all of your accounts tied to a master account, you’ll need to register each account for FBO separately.
If you currently receive one invoice with charges for all of your accounts, this will continue. If not, you’ll receive a separate invoice for each account. You can choose which account information you want to see by selecting the account using the account number dropdown menu.
After you log in, you can view summaries for your account balance, disputed invoices, and past due invoices. Click whichever you prefer. Or select View All Invoices to see the invoice table with all invoice info.
From the invoice table, you can filter by:
- Invoice details
- Account number
- Invoice status
- Payment status
- Date
- Due date
- Invoice date
Click Apply after choosing your filters. You can also edit columns so the table only shows the columns you want to see.
To view invoice-level details, click the invoice number in the invoice table. When you reach the Invoice Details screen, you can view shipment-level details by clicking the tracking number.
Check the Status column next to any invoice or shipment to see if an invoice is past due or in dispute.
Invoice info is available for 180 days after the scheduled payment date.
FBO is a secure, easy-to-use service available through fedex.com. Only users invited by the administrator to use FBO will be able to access your information. Never share your password. And always close your browser after accessing FBO to ensure maximum security.
From the invoice table, click Available in the row of the invoice you’d like to print or save. Or click the Show Invoice (PDF) button on the Invoice Details page. Adobe Acrobat Reader will open a copy of your original invoice as a PDF. Select Print from the File menu.
Note that you’ll need to install Adobe Acrobat Reader on your computer to view invoices as PDFs. Follow the instructions on how to download the version that’s right for your computer.
Paper invoice customers will not have access to invoices online. To sign up for paper invoices, reach out to your account rep. You can also call 1.800.GoFedEx or 1.800.463.3339. Or email customer support.
Choose from a few payment options:
- Electronic funds transfer (EFT), which uses banking information to pay your bill
- Credit or debit card
- PayPal
You can also use a credit or debit card to make a one-time payment without logging in.
FedEx will only request a transfer of funds when you schedule or submit payment through FBO.
From your account summary, use the Account Balance or Past Due tabs to view invoices open for payment. If you’d like to choose all invoices, click the checkbox at the top of the table. Or select individual invoices or shipments. Then add your selections to your cart. Review your cart before checking out and making payment.
When you click Pay, you’ll reach the Payment Cart page. This is where you can review selected items before submitting payment. You can schedule an electronic funds transfer (EFT) payment or credit card payment for up to 15 days beyond the date you enter payment information.
Yes. Each time you schedule a payment, you’ll receive a reference number for your records.
When a payment request is submitted, you’ll receive a reference number that identifies a specific payment. The status of your payment will be updated automatically and indicated on the Summary page. Invoices pending payment will be indicated by the payment-pending symbol on the left side of the table.
Note that this only applies to payments scheduled within FBO. Payments made through outside payment channels will not be visible in FBO until the payment has been received and applied to the invoices.
If you have questions, you can click Dispute for FedEx parcel and air freight. Or select Research for Duty/Tax. Then enter the reasons for your dispute.
To dispute a shipment and related charges, go to the Shipment Detail screen to find a specific shipment on an invoice.
When you select Dispute, you’ll be asked to select a reason for it and provide the dollar amount being disputed.
After you submit a dispute request, FedEx will research the request and provide a response within 3 business days. You can see the response in FBO. To view disputed items, click the Dispute tile on the summary page. Then filter the invoice table to show invoices currently in dispute. Click the hyperlink next to the dispute icon to go directly to the Dispute Details page.
Yes. You can make a one-time credit card payment without saving the information. Once you’ve added all invoices to the cart, select Checkout. Then choose your payment method and date, review, and pay.
For more transparency, use an electronic funds transfer (EFT) or pay by credit or debit card. Once these payments are scheduled, they’ll be displayed in FBO. And you’ll see that payment is processing.
This method leads to a fully automated application of payments with no need for a separate remittance to be sent. It also allows for full payment status (scheduled, submitted, pending) updates in FBO, and is the most efficient payment option available.
Invoices will remain open until they’ve been closed in the FedEx accounts receivable systems. If you schedule and process a payment in FBO, you can find info about that payment by searching the Payment Reference number.
If the payment was made outside of FBO, the invoices will not show paid until the payment has been received and applied. If you made a payment outside of FBO and the funds have been drawn from the account but the invoices still show open, please reach out to our cash applications team. Call 1.800.622.1147.
For research on payments made not using EFT or credit card in FBO, please email remittanceresearch@fedex.com. In the subject line, include the type of payment made. If you made payment through a third-party online banking service, put Online Banking in the subject line. Please include as much detail about the payment as possible, including:
- Date of the payment
- Date it cleared the bank
- A copy of the front and back of a cleared check
- Total amount of the payment
- Invoices the payment should be applied to
You’ll receive a confirmation email with a case number.
From your account summary, select what you want to search from the dropdown menu. Type the value into the text box, then click Search. You’ll be directed to the exact reference or number you searched for. Or you’ll be directed to the Search Results page where you can click a hyperlink in the table to go to a specific result. Or you can create a download of your search results.
You can also quick search in the invoice table to find the exact invoice or shipment you need.
You can change existing reference information or add reference information in the Reference field. From the Shipment Detail page, select the Reference module, then click Update. Fill in the information. Then click Update to submit changes to your reference information.
Click the Download Center feature to access any download files you’ve requested. You can see the status of the download. Download files are available for 14 days.
After the report is compiled, you can export it. Select the file you want to download and click Save. Choose the location where you’d like to save the file. You can either leave the default file name that FedEx provides or replace it with a file name of your choice.
To review all data field attributes, download the FedEx parcel and air freight dictionary (PDF).
Two sample download files are available for your review:
- Invoice Report Results Sample (created from the default template)
- Payment Report Results Sample (created using a customized template when searching for payment reference data)
You can download your search results after using Search on the Account Summary page. You can also choose to create and download a report. To download a file, click Reports on the left side and choose Download Center. All your files will be available there to download.
After you log in to FBO, click Administration. Then choose Manage Accounts. From here, you can add new primary accounts or subaccounts to an existing primary account.
Log in to FBO and select Administration from the toolbar on the left. From there, you can manage accounts, users, application settings, and email notifications. For example, you can update your FBO profile or add and delete accounts or users.
The FBO administrator is responsible for updating the overall account settings, such as editing banking information.
After you log in to FBO, click your name in the purple bar at the top. Then select My Profile to edit your username and password.
Only the FBO administrator can add new users to an account.
- From the menu on the left, choose Administration.
- Select Manage Users.
- Select Invite User.
- Fill in the contact information for the user you want to invite. You can choose whether a user can view invoices or view and pay them.
Once you’ve entered the required information, FBO will email an invitation to the new user.
View the list of users with access to your FBO account through the Administration tab. Select Manage Users. From there, you can edit information for users and delete users.
Only the FBO administrator can complete these actions.
Yes. Log in, open the Administration tab on the left, and select Manage Accounts. From there, you can create a link with other accounts, edit linked accounts, delete linked accounts, and add new ones.
Only the FBO administrator can complete these actions.
Log in as the account administrator. Then open the Administration tab and select Manage Accounts. In the table of primary accounts, click the dots or check the box next to the account you want to remove. Then choose to remove it from billing and confirm the action.
After you log in as account administrator, go to the Manage Payments tab and select Payment Profiles. Then choose to add or edit an electronic funds transfer (EFT) or credit card profile. You can submit a new bank routing number and bank account number or credit card number.
You can also enroll in AutoPay through the Payment Profiles page. You can select the maximum invoice amount to be automatically paid. And choose when you want payments to be processed—up to 15 days from the invoice issue date.
After you log in, click Manage Payments and select Payment Profiles. You can add, edit, or remove payment profiles. You can also create up to 10 credit card payment profiles, 10 electronic funds transfer (EFT) profiles, and one PayPal profile. And if you’d like, enroll in AutoPay to set up automatic payment scheduling. You’ll be able to set a dollar limit for those payment transactions.
The FBO Support Group has access to all account information except your password.
On the FBO login screen, click the Forgot Your Password link. You’ll be prompted to verify your identity. Then you’ll receive a password reminder via email.
Yes. As the account administrator, you can transfer administrator rights to any secondary standard user. Here’s how:
- Log in and click the Administration tab.
- Select Manage users.
- If the person becoming the administrator is not already a secondary user, you’ll need to invite them as a new user.
- After adding the new user, you can click Change Admin.
- Select the desired user from the dropdown menu and save.
If the administrator has already left the company, please contact FedEx customer service at 1.800.GoFedEx or 1.800.463.3339 and speak to a representative.
Open the FedEx Service Guide Terms and Conditions and go to the Billing section.
Fill out the Request Billing Adjustment form on the Manage My Account page.
Contact our Revenue Services department at 1.800.622.1147 to have a copy sent to you.
FedEx does not provide invoices for shipments billed to a credit card. The airbill copy and credit card statement serve as a receipt.
FBO users can submit a dispute through FBO by clicking into the shipment details screen and selecting the shipment to dispute.
For incorrect duty and tax charges, you can also download the application forms below. Then send them to the address provided on the forms.
FedEx Corporation
3965 Airways
Module G, 4th Floor
Memphis, TN 38116
Please contact our Revenue Services department at 1.800.622.1147 to request a copy.
Please include your remittance advice to help us match payments to the invoice(s) you’re paying. Follow the guidance below to send payment.
Using U.S. Postal Service:
If you are not using Electronic Data Interchange (EDI) or FBO and your billing address is in CT, DC, DE, KY, MA, MD, ME, MI, NC, NH, NJ, NY, OH, PA, PR, RI, SC, VA, VT, or WV, mail your payment and remittance detail to:
FedEx
P.O. Box 371461
Pittsburgh, PA 15250-7461
If you are not using EDI or FBO and your billing address is in AK, CO, IA, ID, IL, IN, KS, MN, MO, MT, ND, NE, NM, SD, WA, WI, or WY, mail your payment and remittance detail to:
FedEx
P.O. Box 94515
Palatine, IL 60094-4515
If you are not using EDI or FBO and your billing address is in AL, AR, FL, GA, LA, MS, OK, TN, or TX, mail your payment and remittance detail to:
FedEx
P.O. Box 660481
Dallas, TX 75266-0481
If you are not using EDI or FBO and your billing address is in AZ, CA, HI, NV, OR, or UT, mail payment and remittance detail to:
FedEx
P.O. Box 7221
Pasadena, CA 91109-7321
If you receive your invoices via EDI, mail your payment and remittance details to:
FedEx ERS
P.O. Box 371741
Pittsburgh, PA 15250-7741
If you receive your invoices via FBO, mail your payment and remittance detail to:
FedEx Billing Online Plus
P.O. Box 371599
Pittsburgh, PA 15250-7599
Using a FedEx® Envelope:
Mail your payment and remittance detail to:
FedEx Lockbox 360353
Room 154-0455
500 Ross St.
Pittsburgh, PA 15262
For security reasons, we’re unable to provide rate information on specific tracking numbers via fedex.com.
Access other FedEx billing solutions
You can use FBO to pay and manage invoices for LTL (less-than-truckload) freight, too. Plus, discover more billing resources like paper invoicing and Electronic Data Interchange (EDI).
*For details, please see FedEx Rewards Terms and Conditions.